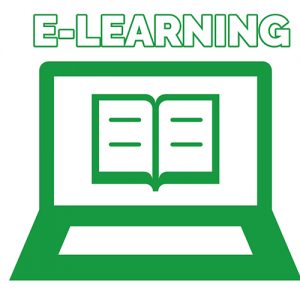 Celtics, as we move to E-Learning during these extraordinary times, your teachers will be using a variety of apps and tools to provide instruction and to collect your assignments.
Celtics, as we move to E-Learning during these extraordinary times, your teachers will be using a variety of apps and tools to provide instruction and to collect your assignments.
No doubt there will be technical difficulties. We expect you to seek help when needed. We will all do the best we can and adapt as necessary!
Whom to Contact for Help
- Questions regarding assignments and instruction? Email your teacher by 1:00 PM.
In most cases, teachers will respond no later than 2:00 PM that day. You can also reach out to classmates for clarification.
- For questions regarding classroom materials or apps (Teams, OneNote, FlipGrid, PhET, EdPuzzle, etc.), we recommend that you access the tutorials provided below. If you are still having trouble, email your teacher.
- If you are having technology-related issues, please contact our Technology Office Staff at techhelp@providencecatholic.org between 9:00 AM and 2:00 PM. When you email, be sure to stay online so that we can reach you.
Email
 Remember that you are responsible to check your PCHS email and the online platform for each class minimally at 9:00 AM and 2:00 PM each weekday! Online platforms include PlusPortal, Teams, OneNote classroom, etc. Your teacher will give you further instructions.
Remember that you are responsible to check your PCHS email and the online platform for each class minimally at 9:00 AM and 2:00 PM each weekday! Online platforms include PlusPortal, Teams, OneNote classroom, etc. Your teacher will give you further instructions.
Adding email to your phone
PlusPortal & StudentPlus
Submit homework assignment via StudentPlus
Participate in an online discussion
Microsoft Teams
If you haven’t installed the desktop version of Teams on your laptop yet, do it now – It will help us help you if you need tech support!
Download Teams here.
Join a Teams Meeting
Submit an assignment
Mobile App: It can be helpful to install Microsoft Teams on your phone so you don’t miss any meetings or notifications. It’s free! Be sure to allow notifications once you install it.
Manage your Teams notifications on phone and laptop
Create an instant meeting with Meet Now If your teacher uses Teams, this is a good way to ask him/her a question “face to face”.
Flipgrid
Flipgrid site: https://info.flipgrid.com/
World Language students: You may follow different directions than these for using Flipgrid through your Passport account.
- We find it easiest in Chrome.
- Click on “Enter a Flip Code” in the upper left corner. Your teacher will provide you with a code.
- Then choose “Login with Microsoft”.
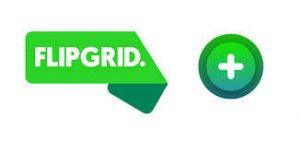
- Enter your PCHS email and hashtag password.
Mobile Apps
You can also do this on your phone if you prefer that method. The phone is the easiest method to use FlipGrid! Get the apps here:
Camera & Mic not working on your laptop?
Zoom online conferencing tool
PCHS Zoom Site – click here to begin a Zoom conference
Join a meeting – quick video
Raising your hand during webinar
Joining and participating in a meeting – comprehensive list of how to use features
More Zoom Tutorials
Media Players
VLC player is our favorite media player because it plays an audio or video file in almost any format. You are welcome to use whatever player you like, as long as you can view the content your teachers have provided!
Miscellaneous
Email image from iPhone (your teachers might want you to send a photo of your assignment) – We like Method #2 from WikiHow
Screenshots: You may need to take screenshots in order to save information, or to show your work. There are multiple ways to accomplish this.