Parent-Teacher Conferences

Thursday, March 20, 2025
3:00 – 4:00 PM (via phone or Microsoft Teams only)
4:30- 7:00 PM (in-person only)
We use pickAtime ® online scheduler for our Parent/Teacher conferences. pickAtime is available 24/7 and will allow parents to create user accounts, select from all available times, change their schedule, print a schedule and request an email reminder.
Please be sure to read all information on this page carefully!
Format Options
Parents can choose to have a “remote conference” conducted via phone or Microsoft Teams.
Otherwise, they can choose to have the traditional “in-person conference”.
- Remote conferences are available only during the afternoon session, from 3:00 to 4:00 PM. Parents select the contact method when they schedule each appointment. (See below for more information about using Teams.)
- In-person conferences are available only during the evening session, from 4:30 – 7:00 PM.
General Information & Tips
- Timeline:
- March 10 @ 7:00 PM: Pickatime opens for scheduling
- March 16 @ 11:59 PM: Pickatime closes
- March 18: Reminder email with conference schedule sent to parents
- March 20: Conferences held as scheduled
- Appointments:
- The time allotted for in-person conferences with teachers is 7 minutes; counselors 10 minutes. All virtual conferences are 10 minutes.
- For the in-person conferences, there is an automatic 7-minute travel period in between all appointments.
- Parents can be selective when scheduling. It is not necessary to make an appointment with all of your student’s teachers.
- PickaTime Accounts:
- If you created an account for our Fall P/T conferences, then you can login with your email address and password. No need to create another account.
- You can print your schedule even if pickAtime is closed for scheduling.
- If you forget your password, no need to contact us! Simply click on the “Forgot password” link to reset your password.
- Contacting Faculty Members:
- If a teacher’s schedule is full, or you missed the deadline, don’t worry! Simply contact the teacher directly to arrange a time for a conference.
- If you would like to meet any other faculty member or administrator (who is not on your student’s course schedule), please contact that person directly to set a date/time for discussion.
- Have your Schedule handy:
- If you will be remote, be sure to have your schedule handy the day of conferences so that you don’t miss the call from the teacher(s).
- If you will be coming to campus for in-person meetings, please bring your schedule with you.
- Need technical support? We are happy to help – Email us!
Scheduling your conferences
- View/Print directions for using pickAtime. The interface has had a major renovation since Summer 2024 – reading in advance may help.
- Please be sure to follow the on-screen instructions carefully. Pay special attention to the difference between the Afternoon Session and the Evening Session links.
- For the best selection of times, schedule your conferences early.
- You may login to PickaTime at any time to print or view your schedule.
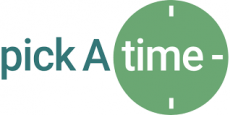
Login to pickAtime
Important: You do not need to create a new account if you created one for the first
semester conferences this year. If you forgot your password, please use the
Forgot Password button. PCHS personnel do not have access to your login credentials.
Procedures on Conference Day
- Remote Conferences:
- Be sure you have your schedule handy so that you do not miss a call from the teacher.
- At the designated time, the teacher will call you by phone or by Teams.
- For the best experience, please try to limit background noise and other distractions.
- In-Person Conferences:
- Be sure to bring your schedule with you.
- When you arrive at campus, please head to your first appointment. NHS students there will be your host – please check in with the host upon arrival.
- ALL Conferences:
- All conferences are limited to 7 minutes (teacher) or 10 minutes (counselors).
- We adhere to the schedule strictly so that teachers will not miss or need to cut short meetings with other parents. Likewise, we don’t want you to miss any meetings or cut them short either!
- If additional time is needed, please do not hesitate to schedule another appointment with that teacher on a different day for a discussion in greater depth.
Using Microsoft Teams
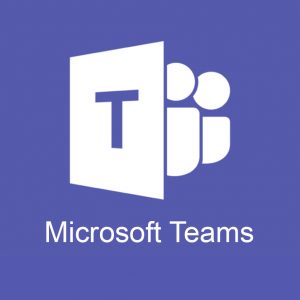 If you select to have a video conference via Teams, the teacher will call you via your student’s Microsoft365 account at the designated time. The advantages to a video conference are: teachers can share documents (student work, grade reports, etc.) so that you can view them together, and you can see each other face to face.
If you select to have a video conference via Teams, the teacher will call you via your student’s Microsoft365 account at the designated time. The advantages to a video conference are: teachers can share documents (student work, grade reports, etc.) so that you can view them together, and you can see each other face to face.
There are a two ways to use your student’s account – either way, your student can help you!
- Use your student’s laptop. Make sure that your student is logged into Microsoft Teams.
- Login to Teams on your own laptop using your student’s credentials.
You can ask your student for his/her credentials, or find the report called “Parent Account and Student Credentials” in the e-locker of your ParentPlus account.
Teams Meetings
- Prior to the conference time, login to Teams using your student’s credentials.
- Make sure that the audio is turned on, or if you are using a headset, that it is functioning.
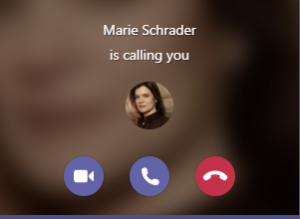 When it is time for the conference, you will see and hear the teacher calling you.
When it is time for the conference, you will see and hear the teacher calling you.
There will be a pop-up window similar to the one at right.
Click on the video camera icon (the one on the left) so that you and the teacher can see and hear each other.- In a few moments, you and the teacher will be connected.
- Remember that your student can help you if necessary!
- Should there be technical difficulties on either end, the teacher will call you via the phone instead.